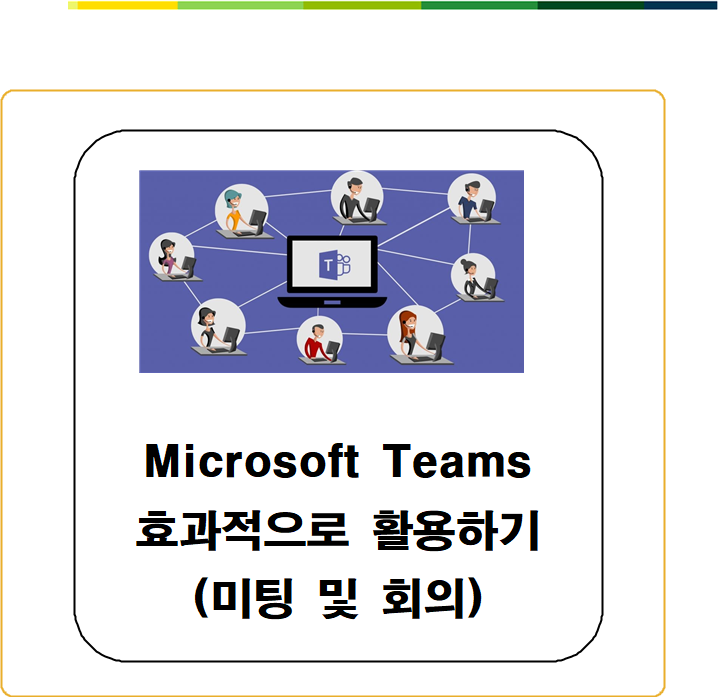
훌륭한 평판을 받는 법은 자신이 드러내고자 하는 모습이 되도록 노력하는 것이다. - 소크라테스 -
회사 조직이나 팀에서 많이 활용하는 Microsoft Teams에 대해 알아보겠습니다. 관련 공부를 하면서 필요한 부분만 정리한 내용이니 가볍게 봐주세요.
오늘은 1탄 구성 및 기능활용, 2탄 문서협업에 이어 3탄 미팅 및 회의시 팀즈 활용에 대해 알아보겠습니다. Microsoft Teams(마이크로소프트 팀즈)란 무엇이고 어떻게 구성하고 그 기능을 활용하는 지는 앞선 1탄에서 설명드렸습니다.
Microsoft365 Teams(마이크로소프트 팀즈) 효과적으로 활용하기!! 1탄(구성 및 기능활용)
기운과 끈기는 모든 것을 이겨낸다. - 벤자민 프랭클린 - 회사 조직이나 팀에서 많이 활용하는 Microsoft Teams에 대해 알아보겠습니다. 관련 공부를 하면서 필요한 부분만 정리한 내용이니 가볍게
showjin.tistory.com
또한, Microsoft Teams(마이크로소프트 팀즈)가 조직내에서 어떻게 효과적으로 쓰이는지 문서협업 기능을 중심으로도 2탄에서 알아봤습니다.
Microsoft Teams(마이크로소프트 팀즈) 효과적으로 활용하기!! 2탄(문서협업)
성공의 커다란 비결은 결코 지치지 않는 인간으로 인생을 살아가는 것이다. - 알버트 슈바이처 - 회사 조직이나 팀에서 많이 활용하는 Microsoft Teams에 대해 알아보겠습니다. 관련 공부를 하면서
showjin.tistory.com
이번에는 팀즈내에서 채팅 다음으로 가장 많이 사용되는 미팅 및 회의(모임)에 대해서 알아보겠습니다.

1) Microsoft Teams(마이크로소프트 팀즈) 미팅 및 회의(모임)

Microsoft Teams(마이크로소프트 팀즈)는 미팅 및 회의가 필요한 언제든지 모임을 시작할 수 있습니다.
아래표와 같이 회의 진행 전중후로 활용할 수 있는 주요기능이 있는데 이를 잘 활용하면 더욱 효과적으로 팀즈 모임기능을 활용할 수 있습니다.
| 진행 전 | 진행 중 | 진행 후 |
| 모임예약 및 옵션 채팅 |
장치(비디오,오디오)설정 반응옵션(손들기 포함) 갤러리 모드 배경화면 화면공유 녹화(기록시작) 채팅 |
미팅 노트 결과보고서 채팅 |
또한, Microsoft Teams(마이크로소프트 팀즈)는 크게 3가지 모임 종류인 모임, 웨비나, 라이브이벤트가 있습니다.
| 구분 | 모임 | 웨비나 | 라이브이벤트 |
| 목적 | 가장 많이 사용하는 일반적인 모임 (미팅 및 회의, 교육) |
실시간 온라인 강의방식 (동영상미팅 방식으로 주로 교육, 행사) |
대규모 청중을 위한 모임 (컨퍼런스, 세미나, 신년회 등) |
| 인원 | 최대 100명 (코로나로 현재 300명) |
최대 1000명 | 최대 20000명 |
아래에서 본격적으로 모임 전·중·후로 활용할 수 있는 기능들을 알아보겠습니다.
2) Microsoft Teams(마이크로소프트 팀즈) 미팅 및 회의(모임) 진행 전
1. 모임시작 및 예약
- 모임 시작은 지금 모임 시작과 모임 예약이 있습니다. 모임은 팀, 일정에서 모임시작과 예약을 할 수 있으며 아웃룩에서도 모임 예약이 가능합니다.
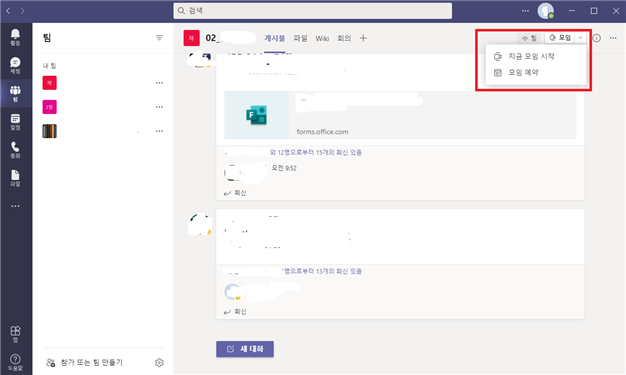
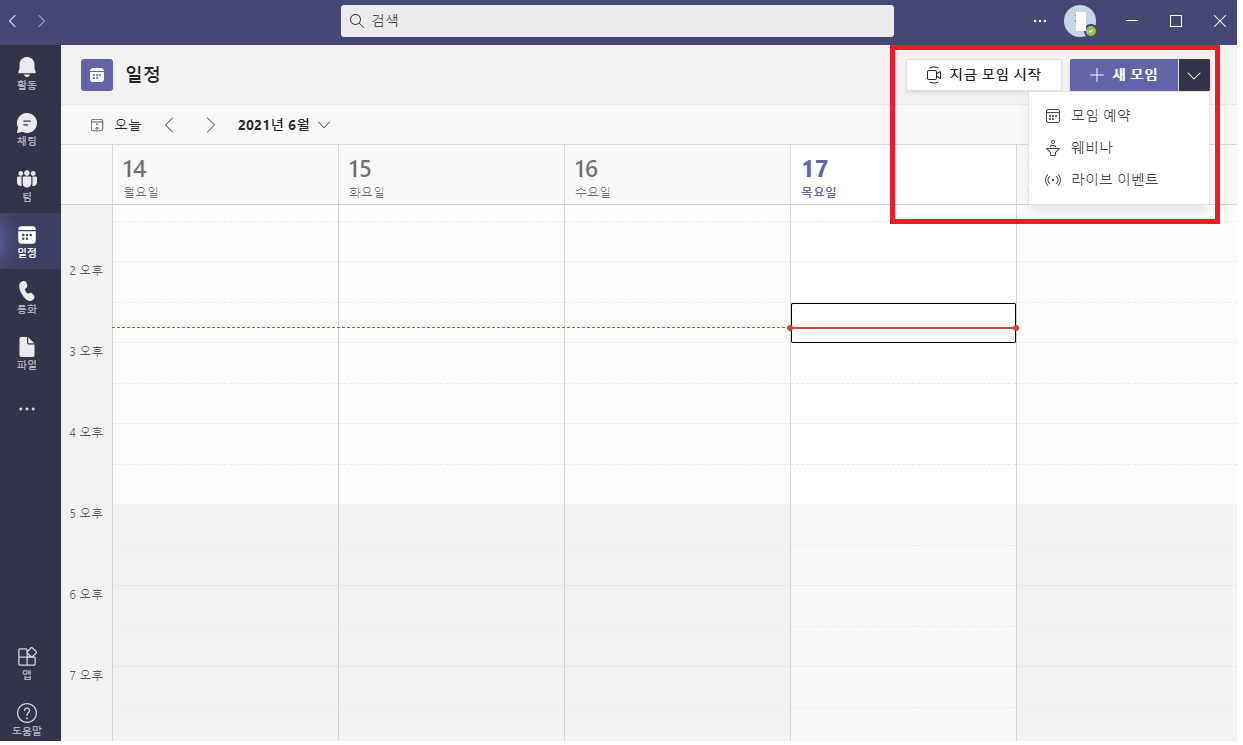

2. 모임예약
모임예약을 클릭하면 아래와 같이 제목, 참석자, 날짜 등을 입력하여 모임예약이 가능합니다.
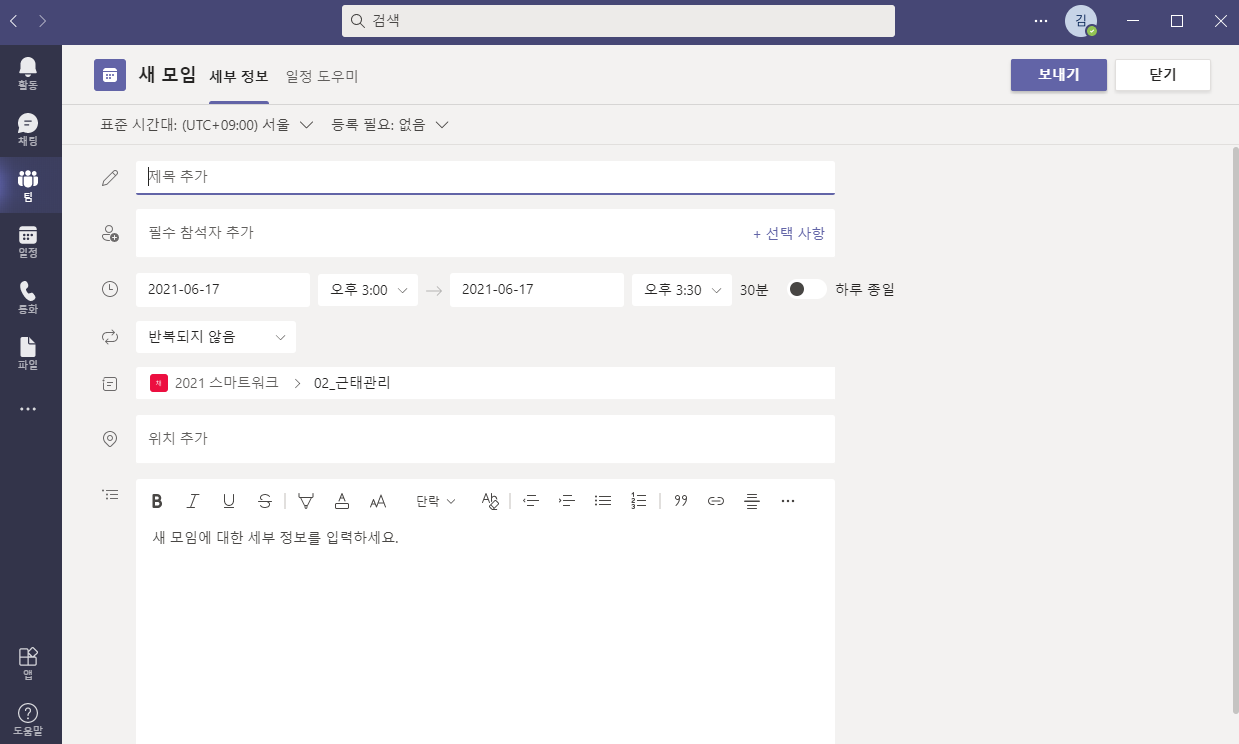
3) Microsoft Teams(마이크로소프트 팀즈) 미팅 및 회의(모임) 진행 중
1. 시작화면
- 여기서 기본적인 오디오 설정을 할 수 있으며 보통은 끄고 입장합니다.
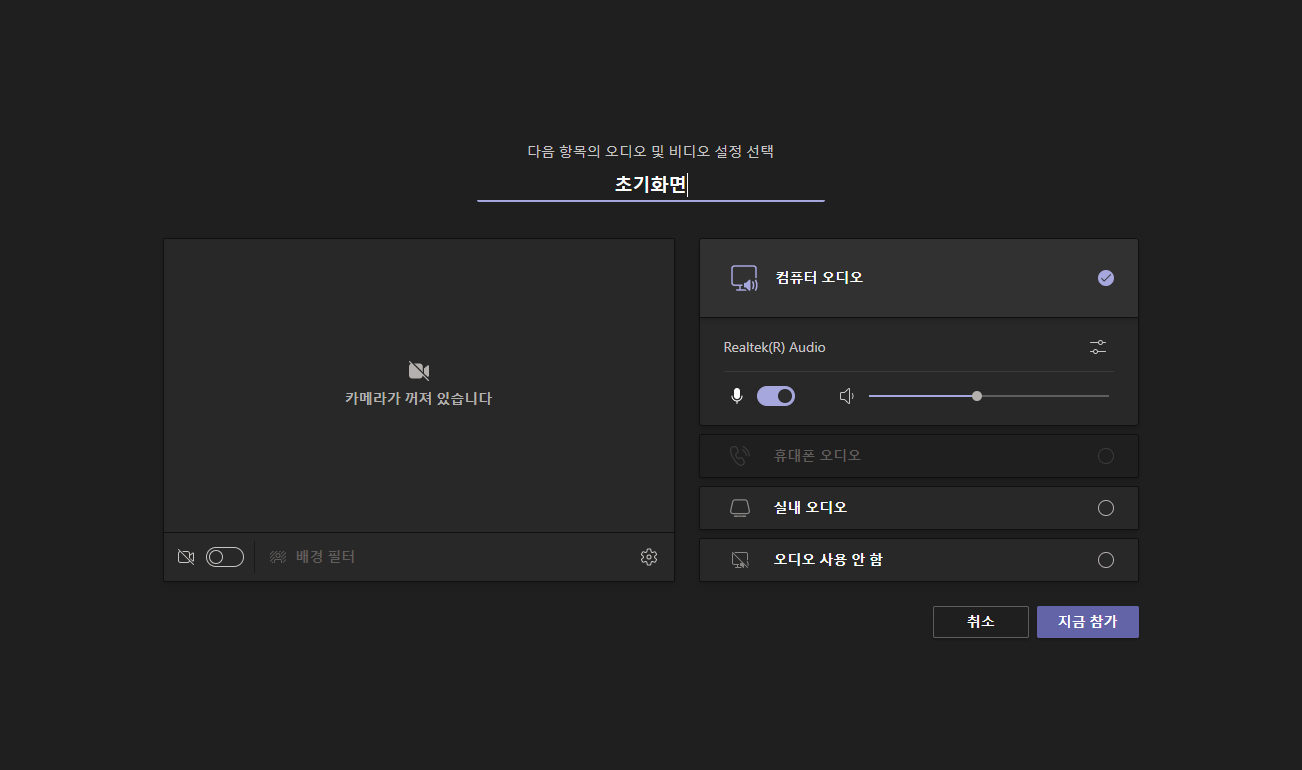
2. 장치설정
- 시작화면에서 오디오 설정을 하고 모임에 입장하여 점 세개 "..."를 클릭하여 장치설정합니다.
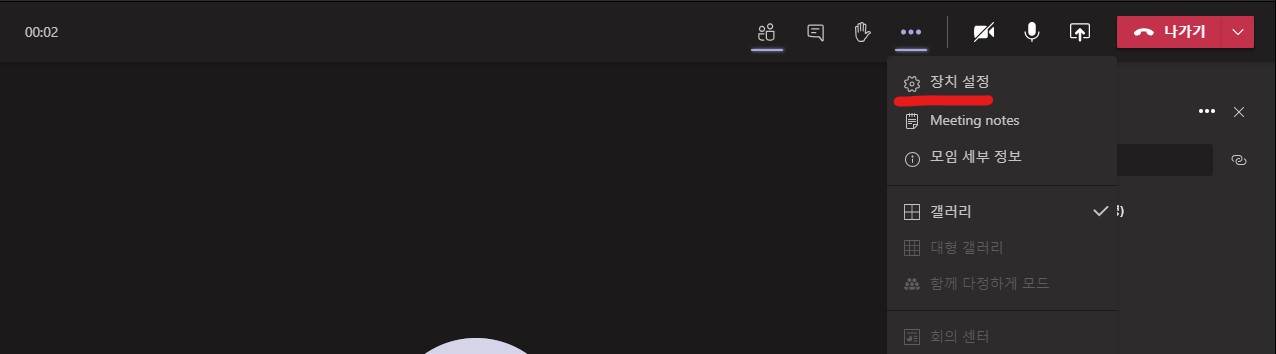
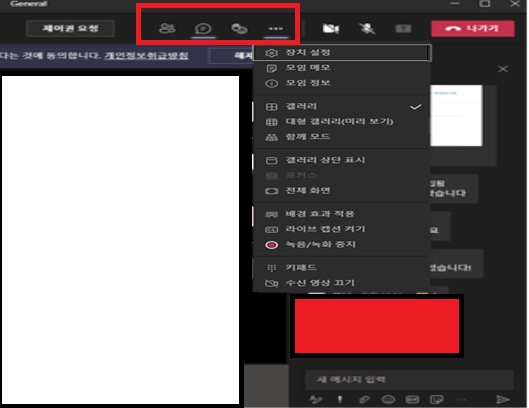
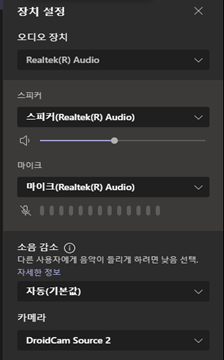
3. 인터페이스 설정, 반응옵션(손들기)
- 점 세게 "..."를 클릭하여 모임의 전반적인 인터페이스 설정을 할 수 있으며, 반응옵션(손들기)를 사용하여 모임중에도 효과적으로 의사소통 할 수 있습니다. 또한 실시간으로 화면과 마이크를 on/off 할 수 있고 자신의 화면을 공유하여 강의하거나 발표를 할 수 있습니다.
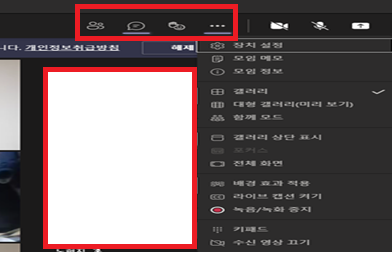

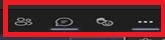
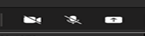
4. 갤러리 모드 및 배경효과 설정
- 갤러리 모드는 모임에 참여자들의 화면보기 방식을 설정하는 것입니다. 갤러리는 3X3, 대형 갤러리는 7X7로 보통 보여지며, 함께모드는 강의실형식으로 참가자 전부를 화면에서 볼 수 있습니다. 또한 배경효과를 설정하여 집 또는 회사 공간의 사생활을 보호할 수 있습니다.
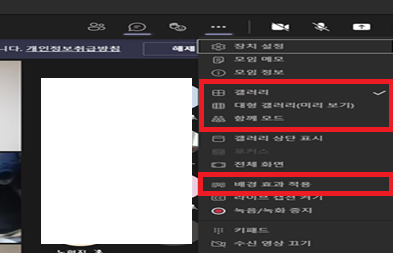

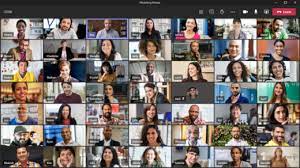

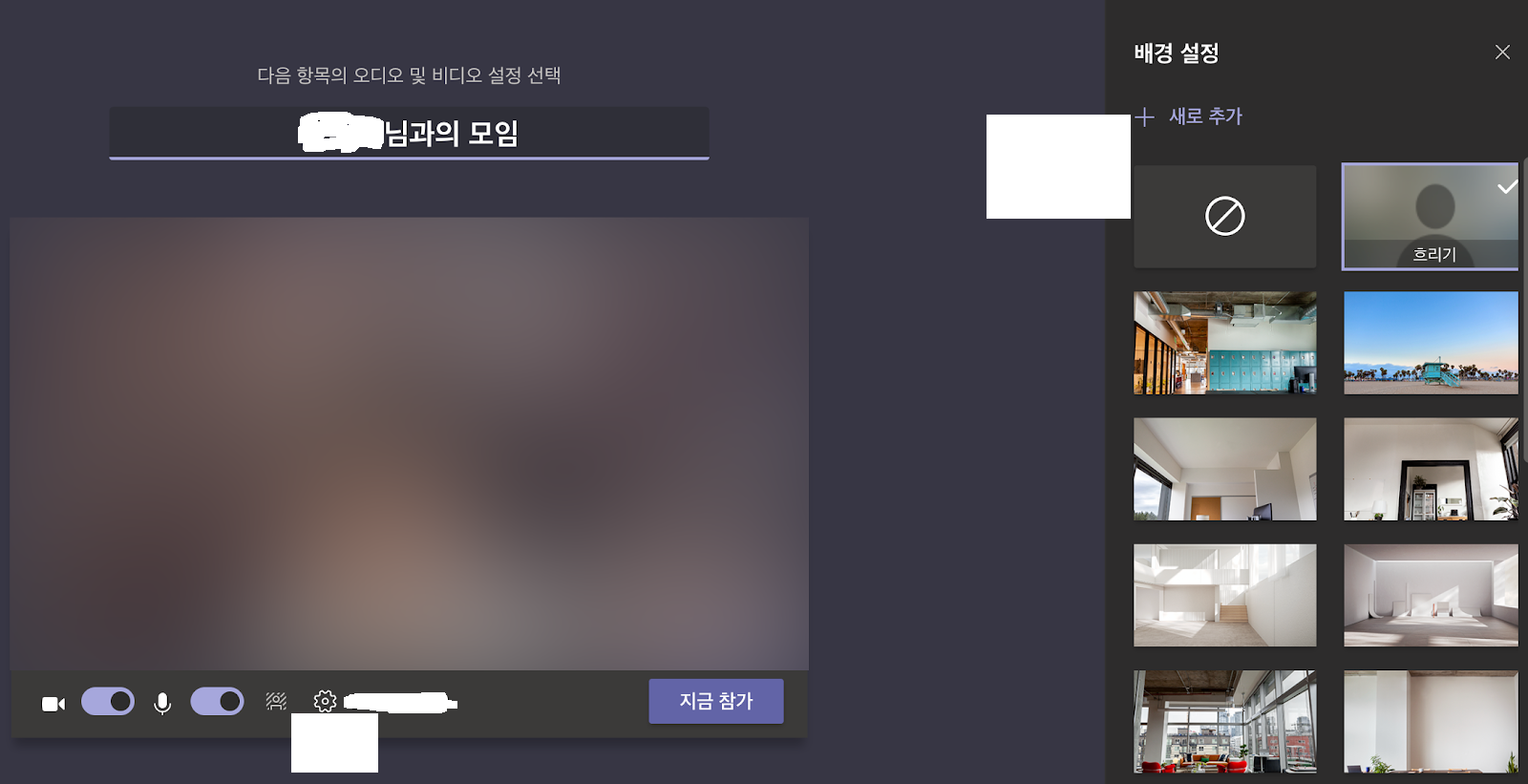
5. 모임주최자(이끌이)
- 모임의 주최자(모임을 시작한자)의 기능
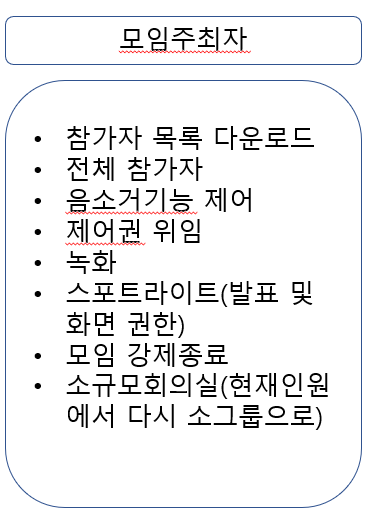
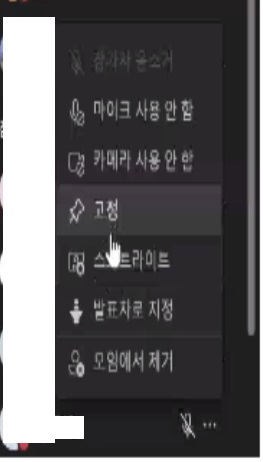
4) Microsoft Teams(마이크로소프트 팀즈) 미팅 및 회의(모임) 진행 후, 에티켓
모임이 끝나면 자동으로 참석 보고서가 생성되며, 미팅 노트 탭을 추가하여 미팅 후 채팅이나 메모등을 남길 수 있습니다.
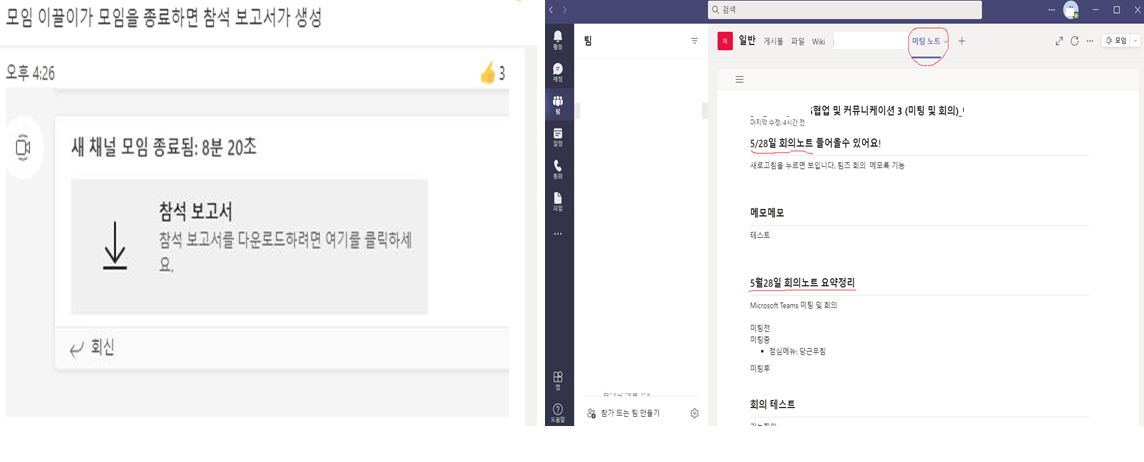
마지막으로 미팅 참여시 에티켓입니다.
- 모임 입장 시 오디오는 OFF(중계소음 방지)
- 모임에 초대 받았을 시(알림 수신 시) 참석 여부에 대한 응답
- 모임 생성 시 발표자, 참석자는 꼭 구분하며(권한 위임), 발표권한은 특정 사용자 또는 나
+@ https://youtu.be/ImyBv4KEO0Y 유튜브 영상도 하나 추천드립니다. 출처 - 유튜브 누나IT -
이것으로 Microsoft Teams(마이크로소프트 팀즈)내에서 미팅 및 회의를 어떻게 효과적으로 활용하는지 그 기능을 중심으로 알아봤습니다.
Microsoft Teams(마이크로소프트 팀즈) 효과적으로 활용하기 시리즈를 여기서 마치겠습니다. 감사합니다.

본 포스팅은 제가 직접 작성한 글입니다. BY 시이오진(SHOWJIN). 조금이라도 도움되셨다면 구독이나 좋아요 눌러주시면 블로그 운영에 큰 힘이 될 것 같아요. 오늘 하루도 소중한 하루 되세요. 감사합니다. 해당 내 콘텐츠를 사용하셔도 좋으나 출처를 꼭 남겨주세요.
'자기개발 > IT' 카테고리의 다른 글
| Microsoft To Do / Planner 효과적으로 활용하기 !!(마이크로소프트 투두 / 플래너) (0) | 2021.06.24 |
|---|---|
| Microsoft365(오피스 365) 라이센스 소개(Office 365) (0) | 2021.06.23 |
| Microsoft Teams(마이크로소프트 팀즈) 효과적으로 활용하기!! 2탄(문서협업) (0) | 2021.06.11 |
| Microsoft365 Teams(마이크로소프트 팀즈) 효과적으로 활용하기!! 1탄(구성 및 기능활용) (0) | 2021.06.09 |
| Microsoft365 아웃룩(outlook)으로 메일 및 일정 관리하기!!! (0) | 2021.06.01 |